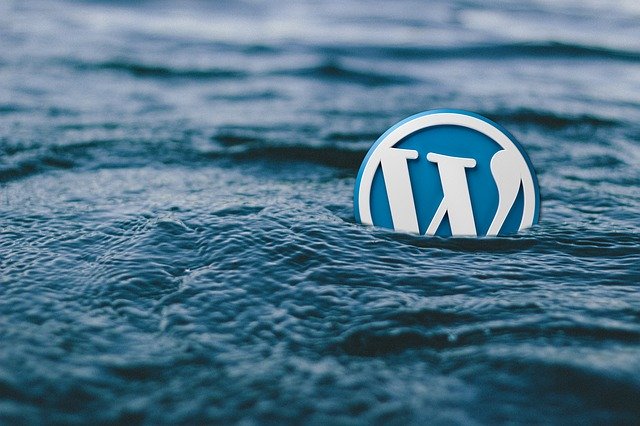Hoe kan je een blog beginnen met WordPress?
Laatste update: 27 maart 2022
Deze korte gids veronderstelt dat je mijn vorige post Bloggen voor Beginners reeds heb gelezen, en weet wat de 5 stappen zijn om te beginnen met een blog.
Kort samengevat kan je zo beginnen bloggen:
- Zoek je niche
- Doe zoekwoordonderzoek
- Koop een domein en hosting
- Installeer WordPress
- Begin te schrijven
Zoekwoordonderzoek heb ik besproken in Zoekwoordonderzoek voor Beginners, dus als je hier meer over wil weten, lees je best dat artikel eerst.
In deze post ga ik Stap 3 en 4 meer in detail bespreken en je stap-voor-stap met screenshots tonen hoe je dit kan doen.
Dit is allemaal in de veronderstelling dat je Stap 1 en 2 al hebt gedaan, en dat je dus weet waarover je blog zal gaan, en wat de naam ongeveer zal zijn.
Deze gids is ook gebaseerd op de aanname dat je een .com, .eu, .net, of een ander internationaal domein wil, en geen .be of .nl.
Als je een .be wil, kan je deze gids zeker gebruiken ter referentie, want het is in grote lijnen hetzelfde proces, alleen bij een andere (Belgische of Nederlandse) hosting provider.
Koop een domein en hosting
Ga naar NameCheap.com. Hier kan je een domein-naam en bijhorende hosting kopen.
De reden dat ik voor NameCheap ga is omdat ze goedkoop zijn, 24/7 kwalitatieve live chat support aanbieden, en erg gemakkelijk in gebruik zijn.
Ga naar Hosting, bovenaan.
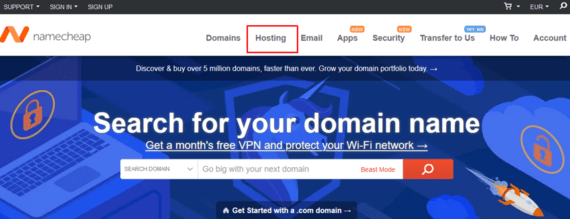
Scroll down tot je Choose Your Plan ziet. Je hebt nu de keuze tussen Shared Hosting en WordPress Hosting.
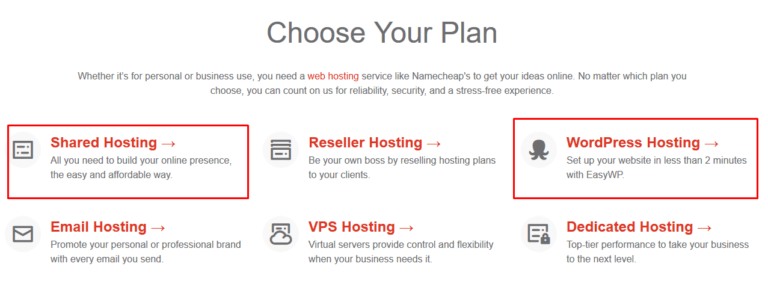
WordPress Hosting is op zich de gemakkelijkste optie. Je hebt hier keuze uit:
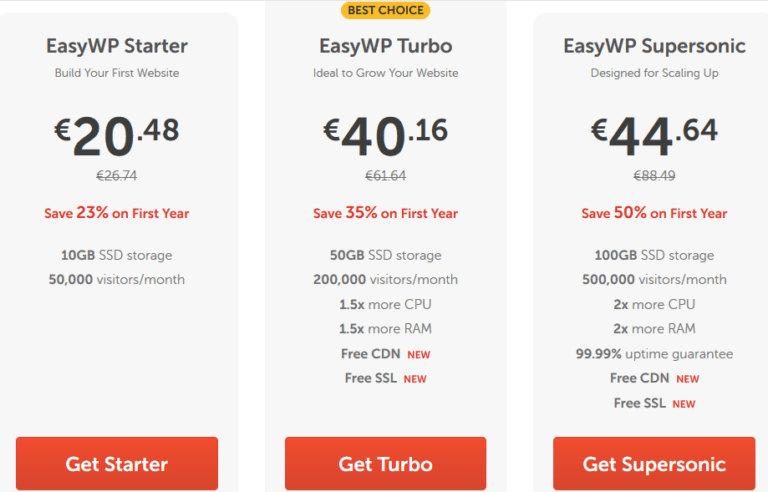
Shared Hosting daarentegen is iets ingewikkelder, maar geeft je de mogelijkheid tot meerdere domeinen/sites onder 1 hosting te zetten. Dat is wat ik persoonlijk doe, dat komt goedkoper uit.
Je krijgt hier vaak ook een gratis domein bij, maar helaas alleen met minder populaire TLDs (.site, .online, enzovoort).
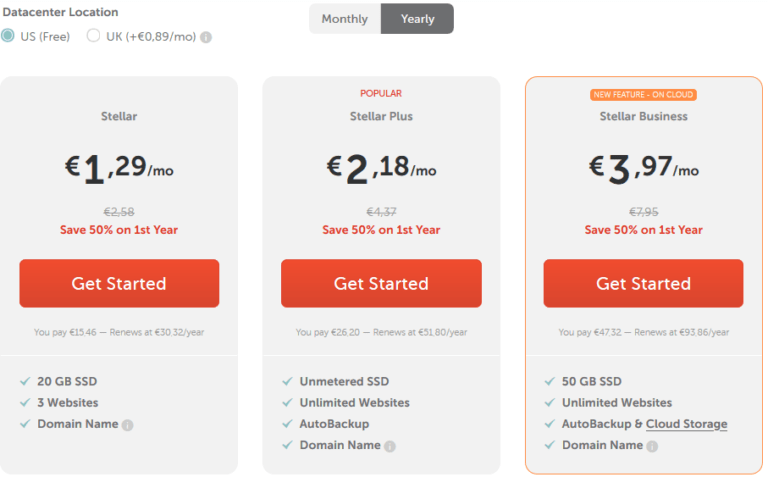
Zoals je kan zien zijn de prijzen van Shared Hosting voor het eerste jaar lager, en heb je er 3 tot ongelimiteerde domeinen bij.
WordPress Hosting daarentegen is duurder het eerste jaar, lichtjes goedkoper erna, maar hierbij krijg je slechts 1 domein.
Het is aan jou om te beslissen wat je wil, maar voor deze gids ga ik je tonen hoe Shared Hosting werkt. WordPress Hosting wijst zichzelf immers uit.
Toen ik net begon wou ik 3 sites starten, en heb ik de fout gemaakt om 3x WordPress Hosting te nemen. Pas later besefte ik dat ik veel beter was met Shared Hosting, dat was immers rond de €50 goedkoper.
Gelukkig kon ik via de superbe support van NameCheap mijn verhaal doen en alles regelen zoals het voor mij optimaal was, en kreeg ik mijn geld terug.
Kies Stellar, Stellar Plus of Stellar Business, en klik op Get Started.
Als je een beginner bent, is Stellar meer dan voldoende. Zodra je ervaring genoeg hebt om met drie websites niet genoeg te hebben, kan je altijd upgraden.
LET OP! Als je een website wil maken die zich voornamelijk op Europese markten richt, kies dan best het UK Datacenter. Dat zal je website sneller laten laden.
Nu moet je een domein naam koppelen aan je hosting. Ik neem aan dat je er nog geen hebt, dus je kan de standaard instellingen laten staan en naar beneden scrollen en Find a domain name: invullen.
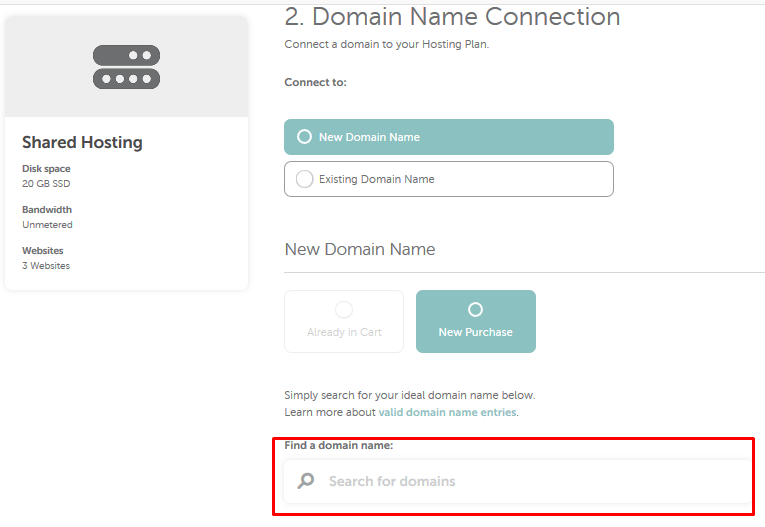
Geef hier de naam in die je graag voor je blog/site wil.
Als je over golfen in Europa wil bloggen, bijvoorbeeld, en je hebt door je KeyWord onderzoek gezien dat het keyword european golf erg populair is, kan je dit proberen nemen als naam.
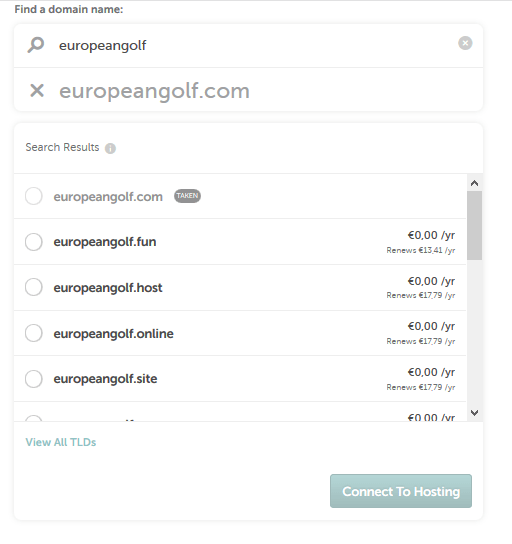
Zoals je kan zien zijn er een aantal gratis domeinen, vanwege je Stellar Hosting. Bij dit voorbeeld nemen we .online. Klik op Connect To Hosting.
Onderaan zie je nu een overzicht van je aankoop, en in dit voorbeeld komt dat neer op €15,62 voor het eerste jaar. Niet slecht! Klik op Add to Cart.

Je ziet nu je Winkelwagen. Als alles naar wens is, klik op Confirm Order.
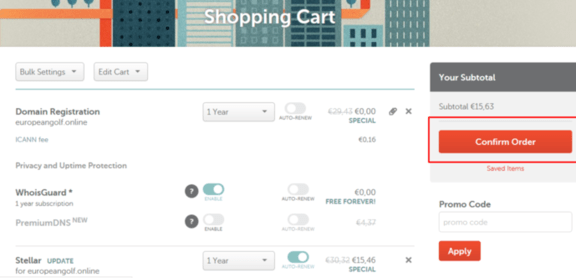
Wat je nu moet doen is een account aanmaken bij NameCheap. Vul al je gegevens in en klik op Create Account and Continue.
Vervolgens kom je op een scherm waar je nog meer gegevens moet invullen. Wees accuraat, vooral met je telefoonnummer.
Dit is immers ter bevestiging van je identiteit, in geval van problemen.
Doorloop het hele inschrijvingsproces, inclusief e-mailverificatie en je kredietkaart om je bestelling door te voeren.
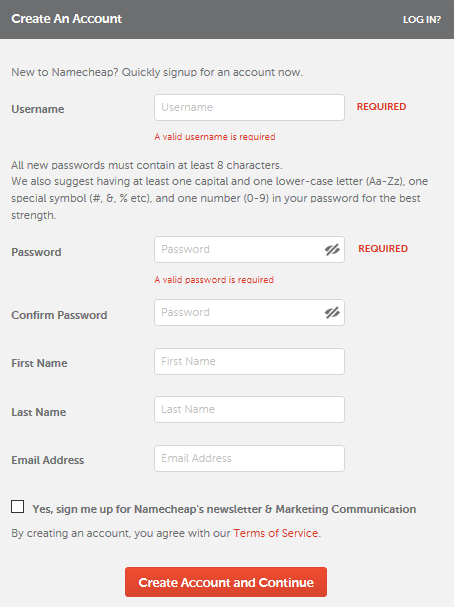
Alternatief 1: Gratis WordPress Blog
Je kan ook gratis een blog beginnen met WordPress zelf. Hiervoor kan je naar WordPress.com gaan en hun inschrijvingsproces doorlopen. Je krijgt dan een dashboard zoals dit, waarmee je je blog kan configureren:
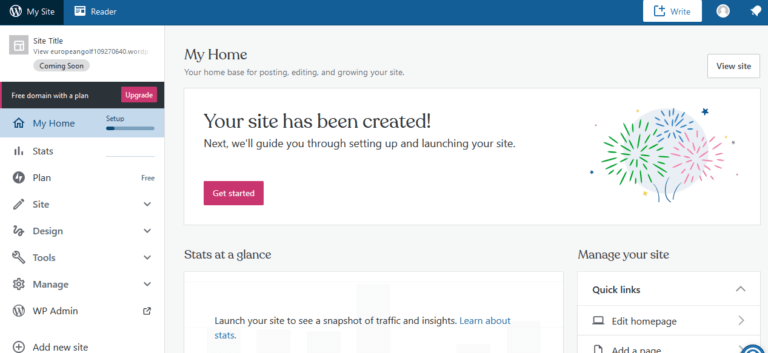
Dit is een optie voor beginnende bloggers, maar eerlijk gezegd is dit volgens mij de moeite niet waard. Je krijgt dan een domein naam zoals europeangolf109270640.wordpress.com.
Als je de prijzen bekijkt van een echt domein, en Shared Hosting waar je 3+ domeinen op kan zetten, lijkt het mij echt een betere optie om de €15-€40 voor een jaar te betalen en een degelijke blog op te stellen, zelfs als je slechts een beginner bent.
Alternatief 2: Bluehost
Als je een meer ‘Premium’ gevoel wil, en lichtjes meer wil betalen, kan ik BlueHost aanraden.
Hosting bij BlueHost begint vanaf $3.95 per maand, en je krijgt er een gratis domein bij, zelfs in de .com, .org, .net, enzovoort categorieën.
Als je ongelimiteerde websites wil, kan je hun Plus package nemen aan $5,95 per maand, en daar krijg je echt een hele hoop interessante opties bij.
Waar je wel moet op letten bij BlueHost is dat het goedkoper is naarmate je voor een langere periode koopt. Dus 36 maanden kost je, per maand, bijna de helft van wat het kost per maand voor 12 maanden.
BlueHost is dus een goede optie als je zeker bent van je niche en van je blog!
Ik heb deze hosting provider uitvoerig besproken in mijn BlueHost review.
Installeer WordPress
Ok, nu je alle gegevens hebt ingegeven en je domein + hosting hebt betaald, is het eindelijk tijd om je blog op te zetten via WordPress.
Ga hiervoor naar je NameCheap Dashboard. Je krijgt hier een lijst van je websites te zien.
Zet je muis op het hosting icoontje (een soort taart / tempel) en klik op Go to cPanel.
In de email die je van NameCheap hebt ontvangen “Your Hosting Account Details for NAAM VAN JOUW SITE” heb je de cPanel details, waarmee je kan inloggen.
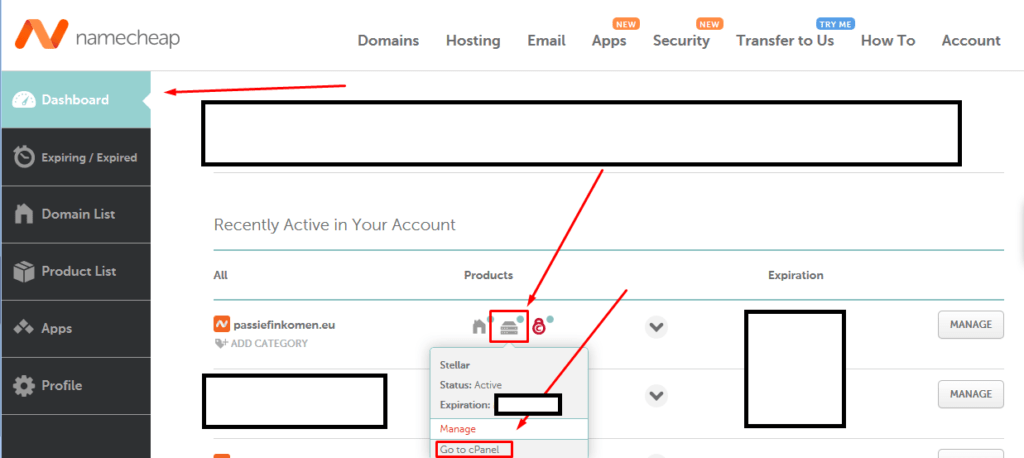
cPanel is je controlepaneel, waar je min of meer alles aan de achterkant van je site kan regelen. Wat wij nodig hebben is Softaculous Apps Installer.
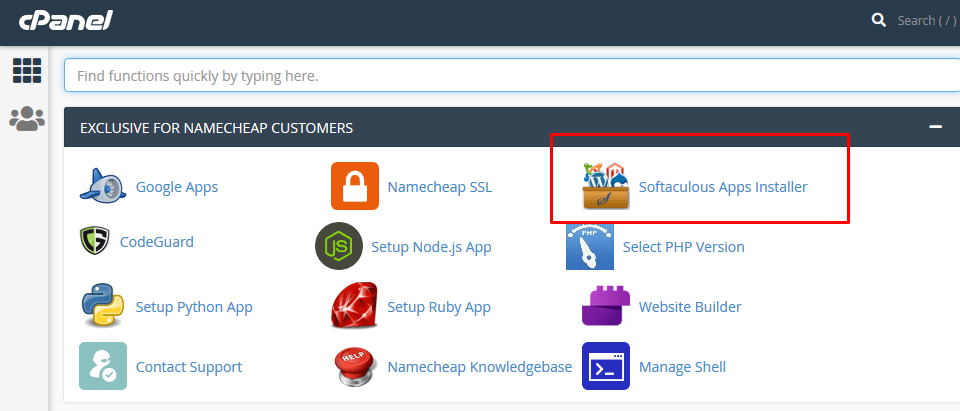
Selecteer WordPress, en klik op Install Now.
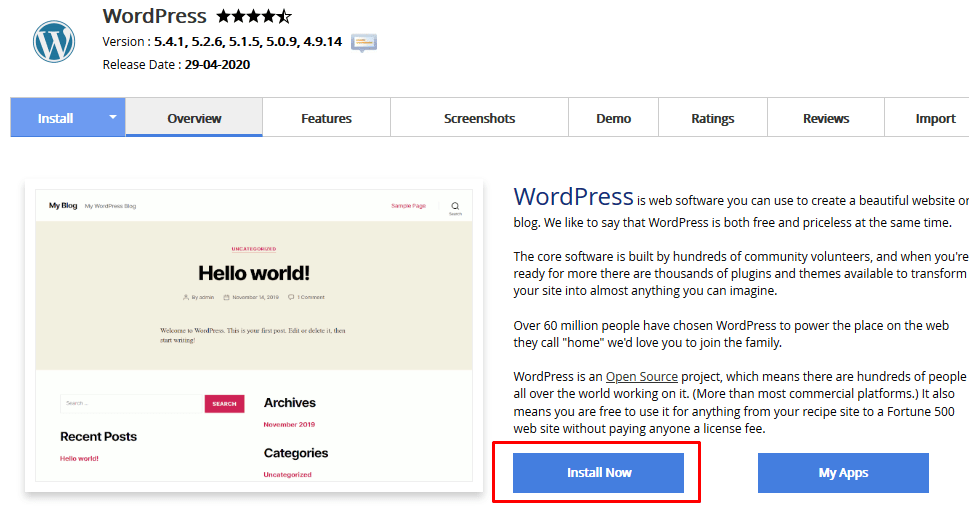
Nu moet je allerlei gegevens invullen, zoals je website URL, de naam van je site, je admin gegevens (nodig om in te loggen op WordPress), taal, en je kan meteen ook een Thema kiezen. Klik onderaan op Install.
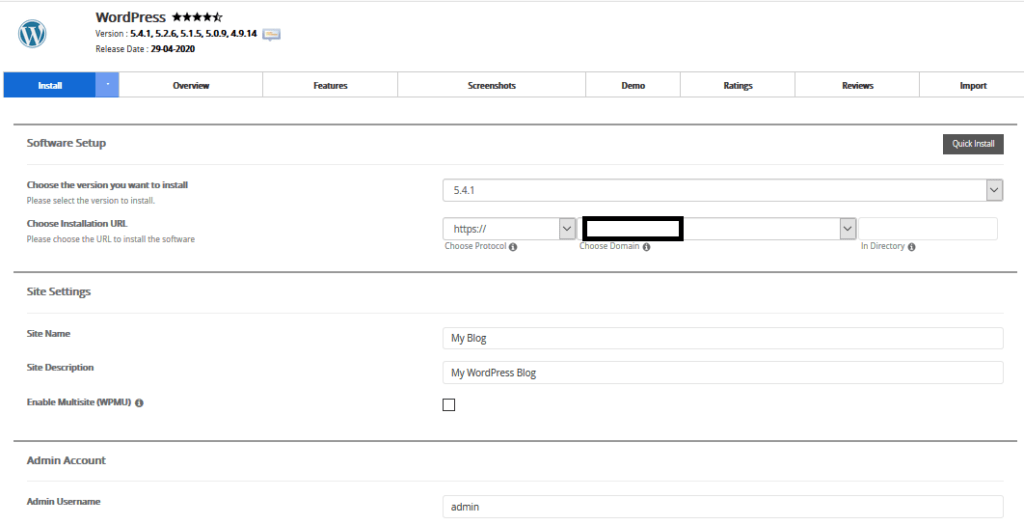
Even geduld terwijl WordPress op je site wordt geïnstalleerd.
Je ontvangt dan een email met alle gegevens.
Klik op Admin URL en gebruik Admin Username en Admin Password om in te loggen op je WordPress Dashboard.
Dat ziet er ongeveer zo uit:
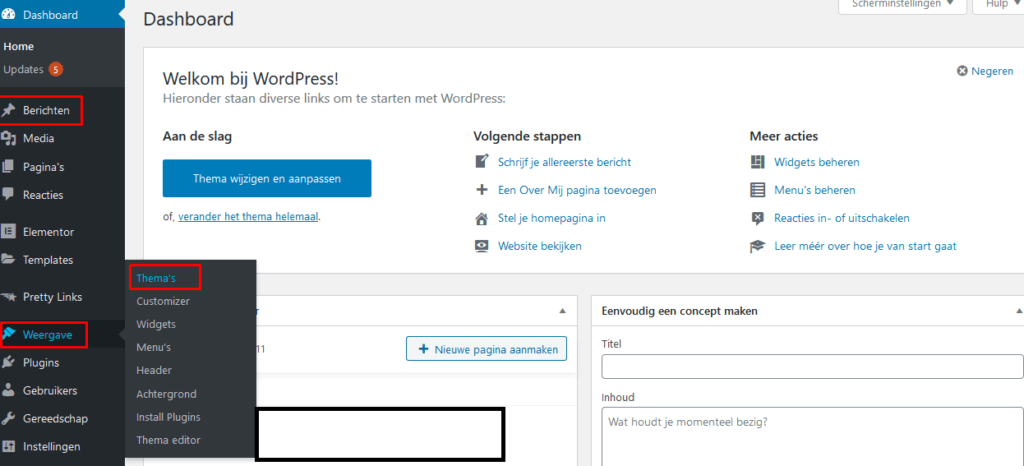
Nu je bent ingelogd op je WordPress dashboard, zijn we in feite klaar. Wat nu volgt is volledig aan jou.
Je kan op Berichten klikken om meteen een blogpost te schrijven, maar ik stel voor dat je je site eerst volledig naar jouw stijl maakt.
Dat betekent vooral een geschikt Thema kiezen, kleuren, tekstopmaak en wat Plugins installeren.
Ik kan je vooral Google Site Kit, Pretty Links en Yoast SEO aanraden.
Een blog beginnen met WordPress samenvatting
Als je ook een blog wil beginnen met WordPress heb je meerdere opties.
Een gratis WordPress blog is mogelijk, je kan hiermee beginnen via deze link, maar dan krijg je wel een lelijke en, volgens mij onprofessionele, naam voor je blog, zoals europeangolf109270640.wordpress.com.
Als je een degelijk domein wil, kan je een blog beginnen met WordPress in 2 stappen:
- Domein en hosting kopen, ofwel via NameCheap (goedkoper en ideaal voor beginners) of BlueHost (voor meer gevorderde sites, of beginnende bloggers die zeker zijn wat ze willen)
- WordPress installeren via je cPanel bij je Hosting account
Zo gemakkelijk is een blog beginnen met WordPress!
Als je zelf ook wil beginnen met bloggen, kan je een domein kopen via Namecheap of BlueHost!